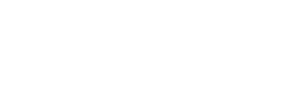1. はじめに
(1)工程表の重要性とExcelの効果的な活用
工程表は、プロジェクト全体の進捗状況を一覧化し、タスク間の依存関係を確認しやすくするため、プロジェクト管理において非常に重要なツールです。特にガントチャートと呼ばれる形式の工程表は視覚的に理解しやすく、計画と実際の進行状況を比較することで課題の早期発見や進捗管理が可能となります。
一方、Excelはその多機能性と汎用性から、個々のプロジェクトに合わせた工程表を自由に作ることができます。例えば、「条件付き書式」機能を活用することで、進行状況に応じた色分けを自動化したり、「データの絞り込み」機能で必要な情報だけを表示したりすることが可能です。
これらの特性を活かし、Excelを使って工程表を作成・管理することは、プロジェクトの見通しを改善し、効率的な進行を支援するための有効な手段となります。
2. 工程表(ガントチャート)とは?
(1)ガントチャートの基本的な知識
ガントチャートは、プロジェクトの各タスクが時間軸上でどのように進行するかを視覚化するツールです。具体的には、タスクの開始日、終了日、期間、依存関係などを一目で確認することができます。以下に、ガントチャートの基本的な構造を表にまとめます。
| 項目 | 説明 |
|---|---|
| タスク名 | 実施する作業の内容を記載 |
| 開始日 | タスクが開始する日付を表記 |
| 終了日 | タスクが完了する日付を表記 |
| 期間 | タスクにかかる日数を計算 |
| 依存関係 | 他のタスクとの関連性を明示 |
これらの情報を元に、全体のスケジュール管理や進捗管理を行うことが可能です。Excelを使えば、簡単に自分自身のニーズに合わせた工程表を作成できます。
(2)プロジェクト管理におけるガントチャートの役割
ガントチャートは、プロジェクトの進行を管理する上で欠かせないツールとなっています。それは、タスクのスケジューリング、進行度の表示、リソースの割り当てなど、プロジェクト全体を視覚的に捉えるために使用されます。
具体的には以下の通りです。
- タスクスケジューリング:ガントチャートは水平バーで表現され、各タスクの開始日、終了日、期間が一目でわかります。これにより、全体のスケジュールが把握しやすくなります。
| タスク | 開始日 | 終了日 | 期間 |
|---|---|---|---|
| タスクA | 2022/4/1 | 2022/4/5 | 5日 |
| タスクB | 2022/4/6 | 2022/4/10 | 5日 |
- 進行度表示:タスクの進行度を色分けすることで、プロジェクト全体の進捗状況を視覚的に把握することができます。
- リソース割り当て:各タスクに割り当てられたリソース(人員、資材など)を表示することで、リソースの最適な配分を図ることが可能です。
以上のように、ガントチャートはプロジェクト管理の視覚化に大いに役立ちます。
3. Excelで工程表を作るメリット
(1)Excelの便利機能とその活用法
Excelを使用する最大のメリットは、その豊富な機能と柔軟性にあります。具体的には、「条件付き書式」や「自動フィル」が工程表作成において役立ちます。
「条件付き書式」は、特定の条件を満たすセルに対して自動的に色付けが行われる機能です。例えば、期日が過ぎたタスクを赤く表示させるといった使い方で、情報を視覚的に把握しやすくします。
また、「自動フィル」は同じパターンのデータを連続して入力する際に便利な機能です。カレンダーデータなどの入力時に効果を発揮します。
これらの機能を活用することで、工程表をより効率良く、見やすく作ることが可能です。
(2)手軽さとパーソナライズ可能性
Excelで工程表を作る最大のメリットはその「手軽さ」です。専門的なソフトウェアやプログラムをインストールする必要がなく、基本的な計算機能と表作成機能があれば十分。適切な知識と手順さえあれば、任意のタスクと期間を組み合わせた工程表を短時間で作成可能です。
さらに、Excelは「パーソナライズ可能性」も高いのが特徴。同じプロジェクトでも各人の業務量や進行速度は異なりますが、Excelであれば一人ひとりのニーズに合わせたカスタマイズが可能です。具体的には、セルの色分けやコメントの追加、進捗バーの挿入など、視覚的にわかり易い工程表を作ることができます。
このように、Excelで工程表を作ることはコストパフォーマンスとカスタマイズ性の両面から見ても非常に効果的です。
4. Excelで工程表(ガントチャート)を作る手順
(1)ひな形(テンプレート)の作成
Excelで工程表を作成する際、まず始めに行うべきは「ひな形(テンプレート)の作成」です。これは、一度作成すれば何度でも再利用が可能なため、非常に効率的な手法と言えます。
具体的には、Excelのシートを開き、「行」にタスク名、「列」に日付を入力し、適宜セルのマージや列幅の調整を行います。下記はその一例となります。
| 4/1 | 4/2 | 4/3 | … | |
|---|---|---|---|---|
| タスク1 | ||||
| タスク2 | ||||
| タスク3 | ||||
| … |
大切なのは、全体の見通しを持つこと。各タスクがいつ開始し、いつ終わるのかを明確にすることで、全体のスケジュール管理が容易になります。また、このひな形を作成する際には、プロジェクトの規模や期間、関連するタスクの多さを考慮することも忘れてはいけません。
(2)カレンダー部分の設定
Excelで工程表を作成する際、カレンダー部分の設定は非常に重要です。具体的な手順は以下のようになります。
まず、工程表の上部にプロジェクト期間を示すカレンダーを作成します。B1セルにプロジェクト開始日を入力し、C1セルには「=B1+1」と入力して日付を1日ずつ進めます。これをプロジェクトの終了日まで繰り返します。
次に、週末や祝日を明示するための設定を行います。週末は「=WEEKDAY(参照セル, 2)>5」という関数を使用し、祝日は「=HOLIDAY(参照セル)」という関数で設定します。
これらの設定により、各作業の開始日と終了日を一目で把握でき、工程の進行状況を視覚的に理解することが可能になります。
(3)休日設定の準備
Excelで工程表を作る際には、休日設定も重要なステップです。休日に作業が入らないよう、また実際の日数を反映させるために必要となります。
まず、休日を把握するためのリストを作成します。新規のシートを開き、「日付」、「休日名」の二つの列を作りましょう。具体的な日付とその日の名称(例えば、「元日」や「成人の日」など)を入力します。これが休日リストとなります。
次に、工程表側で休日を反映させます。休日設定のための列を作り、「休日リスト」と照合させる関数を設定します。これにより、休日は自動的に色づけされ、一目で休日と認識できます。
このように、Excelでの工程表作成において、休日設定は非常に重要です。わかりやすく管理するためにも、ぜひ活用してみてください。
(4)列幅・ウィンドウの固定
Excelで工程表を作成する際の一つのポイントとして、「列幅・ウィンドウの固定」が挙げられます。この設定は、大量のデータを扱う工程表で、全体を一覧しやすくするために重要です。
まず、列幅の固定についてです。Excelでは、列の幅を手動で調整することが可能です。各列をダブルクリックすると、その列に含まれるデータに最適な幅に自動調整されます。一方、全ての列を一定の幅に統一したい場合は、全列を選択し、任意の列幅を設定します。
次に、ウィンドウの固定について説明します。この機能は、スクロールしても指定した行や列が常に表示され続けるため、大量のデータを扱う工程表で役立ちます。[表示]タブの[ウィンドウ]グループから[ウィンドウの固定]を選択すると設定できます。
これらの設定を活用して、より使いやすい工程表を作成しましょう。
(5)見出しの設定
Excelで工程表を作る際の見出し設定は、全体の見通しを良くし、各作業の関連性や優先順位を明確にするために重要です。
まず、A列の一番上に「タスク名」、B列に「開始日」、C列に「終了日」、D列に「担当者」等と入力しましょう。見出しの内容はプロジェクトの規模や構成により柔軟に変更できます。
次に、日付部分の見出しを設定します。一般的には、日付部分はE列以降に設定します。E列の一番上に開始日を入力し、その右隣から順番に日付を設定していきます。
これらの見出し設定により、作業の進行状況や担当者が一目でわかり、効率的なプロジェクト管理が可能となります。
(6)明細行の設定
明細行の設定は、各タスクの詳細を記述する部分です。これらの行には、タスクの名前、開始日、終了日、期間など具体的な情報を記入します。
まず、1列目にはタスクの名前を記入します。「プロジェクト準備」「タスク分解」「各タスクの実施」「総括」など、具体的かつ分かりやすい名称をつけることが重要です。
次に、2列目と3列目には開始日と終了日を入力します。この2つを基にExcelが期間を自動計算し、ガントチャートとして視覚的に表現します。
以下のように入力します。
| タスク名 | 開始日 | 終了日 |
|---|---|---|
| プロジェクト準備 | 2022/1/1 | 2022/1/5 |
| タスク分解 | 2022/1/6 | 2022/1/10 |
明細行の設定で最も大切なことは、各タスクの情報を正確に入力することです。これにより、全体の進捗管理がスムーズに行えます。
5. Excelで作る工程表のコツと注意点
(1)プロジェクトの進捗管理に役立つコツ
Excelでの工程表作成において、プロジェクトの進捗管理を円滑にするためのコツをいくつか紹介します。
まず、明確な目標設定が重要です。プロジェクトの目的や成果物を具体的に設定し、それに向けての工程を順序立てて表に落とし込むことで、全体の流れが把握しやすくなります。
次に、進捗状況を定期的に更新し、色分けすることも有効です。Excelでは「条件付き書式」機能を活用し、工程の進捗度合いによってセルの色を変えることができます。表全体でプロジェクトの進行具合を一目で確認できるため、遅れが出ていないか、リスクがないかを随時チェックすることができます。
また、変更が生じた際は、その都度工程表を更新しましょう。プロジェクトは固定されたものではなく、柔軟に対応する必要があります。そのため、計画通りに進まなかった場合でも、その都度工程表を更新することで、常に最新の情報を元に進捗管理が可能となります。
これらのコツを活用し、プロジェクトをスムーズに進行させることができます。
(2)データ管理上の注意点
Excelで工程表を作る際のデータ管理には、特に注意が必要です。
まず、大量のデータを一度に入力しないことが基本です。データの入力や修正は細かく頻繁に行うことが、データの整合性を保つ上で重要となります。なお、Excelには「Ctrl + Z」で直前の操作を取り消す機能があるため、間違った操作をした場合でもパニックにならずに済みます。
また、定期的なデータバックアップも忘れてはなりません。特に大規模なプロジェクトでは、一日の進捗で大きな変化が見られることもあります。そのため、変更内容をきちんと保存し、定期的にバックアップを取得することで、万が一のデータ消失や破損を防げます。
さらに、パスワードによるセキュリティ設定も重要です。誤って重要なデータが削除されることを防ぐため、適切なアクセス制限を設けることを推奨します。
以上がExcelで工程表を作る際のデータ管理上の注意点です。適切なデータ管理で、効率的なプロジェクト運営を支える工程表を作成しましょう。
6. まとめ
(1)Excelで工程表を活用する重要性とその作り方の再確認
本記事では、プロジェクト管理に欠かせない工程表の作成にExcelの活用方法を解説しました。Excelは、手軽でありながら多機能なソフトウェアで、工程表作成の際にもその能力を存分に発揮します。
まず、テンプレートの作成から休日設定や列幅の調整など、段階的にExcelで工程表(ガントチャート)を作成する手順を紹介しました。以下にその手順を再掲します。
- テンプレートの作成
- カレンダー部分の設定
- 休日設定の準備
- 列幅・ウィンドウの固定
- 見出しの設定
- 明細行の設定
そして、実際の進捗管理に役立つコツや、データ管理上の注意点も提供しました。
Excelで工程表を正確に作成し、適切に活用することで、プロジェクト全体の進行状況を一目で確認し、計画通りに進んでいるかどうかを把握することができます。これによりプロジェクト全体の効率が向上する可能性があります。
以上をふまえ、Excelを用いて工程表を作成・活用することの重要性を改めて認識していただければ幸いです。